Unity-小狐狸项目回顾1-认识unity的界面
Unity引擎
随着技术的不断进步,生产力正在不断的提高。在21世纪的今天,我们得以站在前人的肩膀上,利用前辈们不断积累下来的技术,使用游戏引擎方便的进行游戏开发。
今年暑假,我跟着B站up主@M_studio的视频教程,完成了“小狐狸”项目demo的开发。如果只是学过,做完了。那也仅仅只是做完了,如果不进行整理,那学习中的收获只会是暂时的,因此,我会用几篇博客文章,来对我的开发过程进行整理和回顾。
demo效果戳这里。
认识Unity界面
打开Unity,大概会是这样的一个界面:
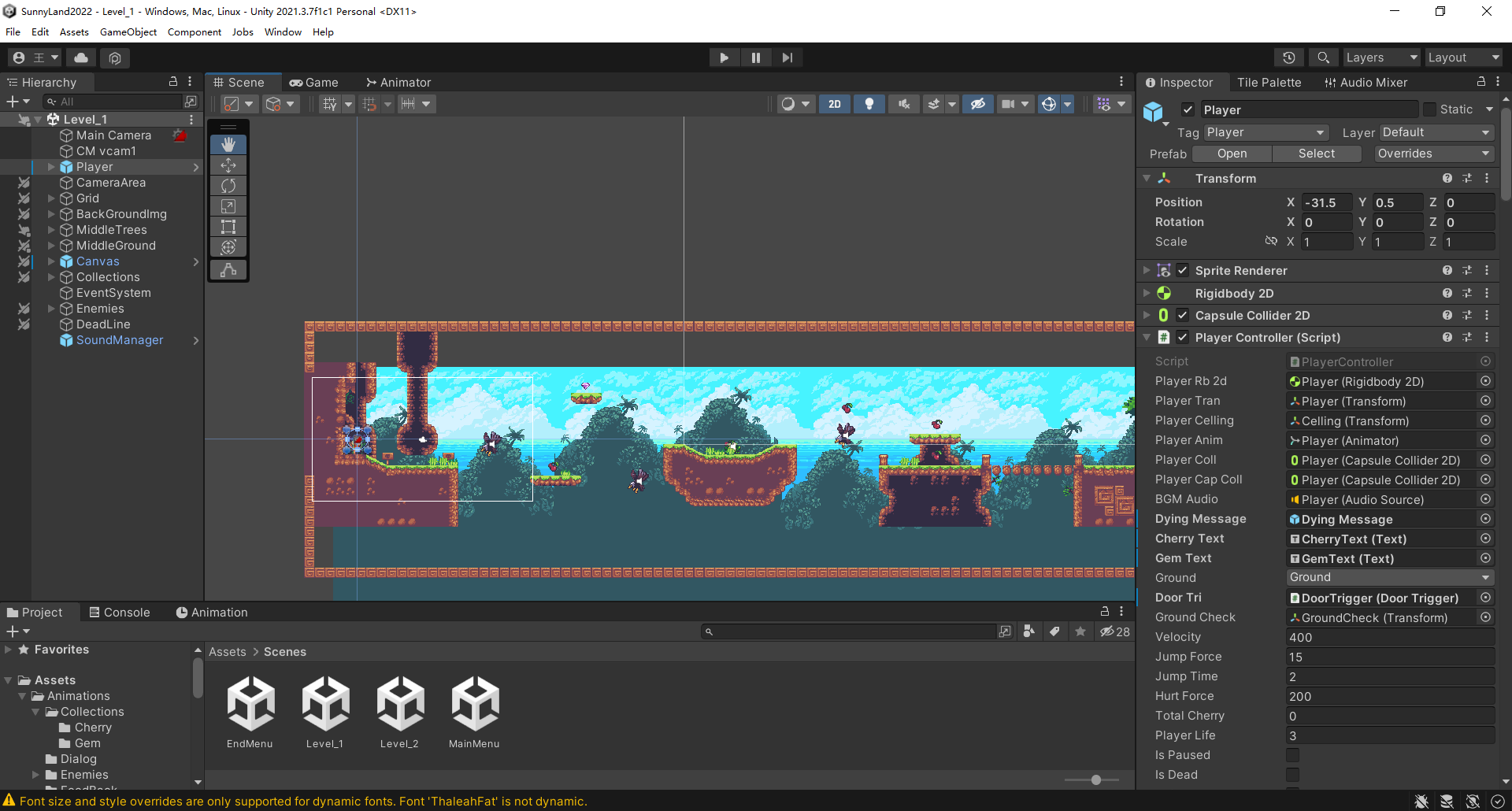
接下来将进行一一分解。
Scene页面
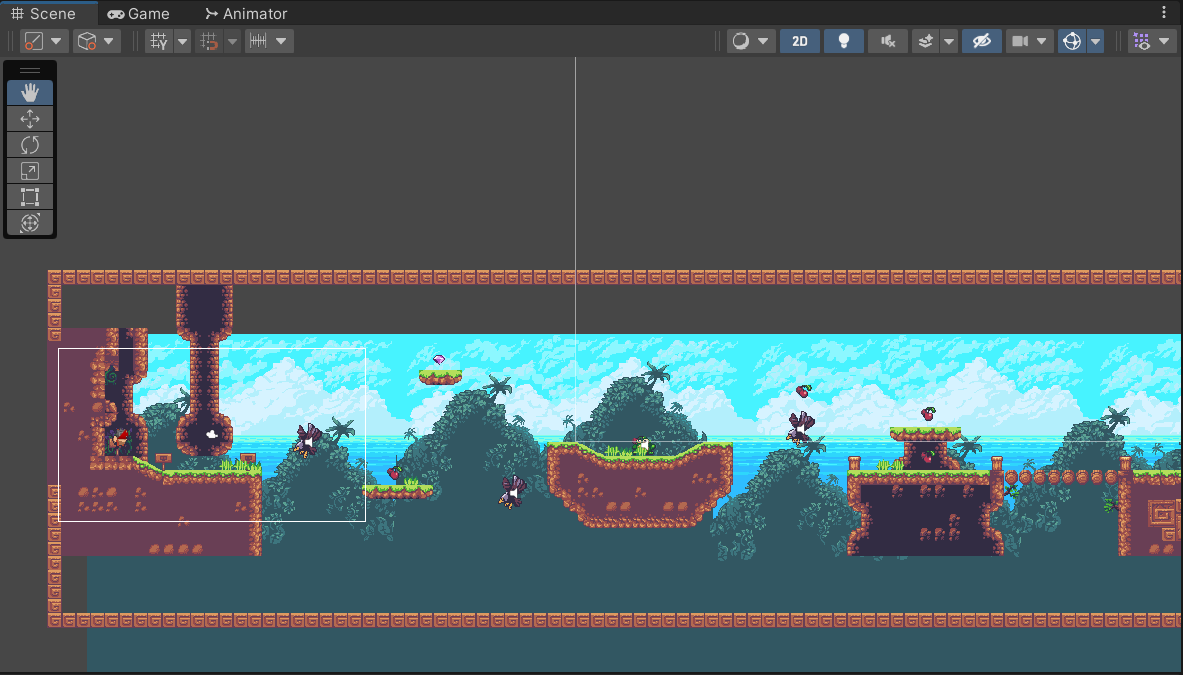
当前位于Scene页面,显示的是游戏当前的场景,搭建游戏地图等都在其中进行,并且它提供了一些工具供开发使用。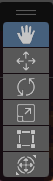
从上到下依次为:
View Tool (Q) :视角工具。点击启用后鼠标会变成小手的样子。
左键按住可以拖动场景视角,如果同时按住了Shift键鼠标拖动视角会大幅度移动- 此时使用
鼠标滚轮可以缩放场景视角。 - 按下
Alt键的同时按住鼠标右键,可以缩放场景视角 - 注:以上操作不会改变任何
Scene中的物体属性。
Move Tool (W) :移动工具。在选中
Scene中的任意对象之后,启用该工具,所选对象上会显示相应的操作工具。
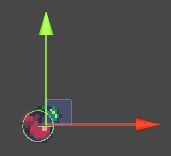
按住
红色(绿色)箭头并拖动鼠标,可以单独调整对象的X轴坐标(Y轴坐标)。按住中间的蓝色方框并移动鼠标,可以同时调整对象的
XY坐标。注:其实还有一个
蓝色箭头,用来调整Z轴坐标,但是我们目前处于2D视角下,而Z轴又是垂直屏幕的,所以看不到。但是只要将视角切换成
3D视角,便能看到消失的Z轴了。
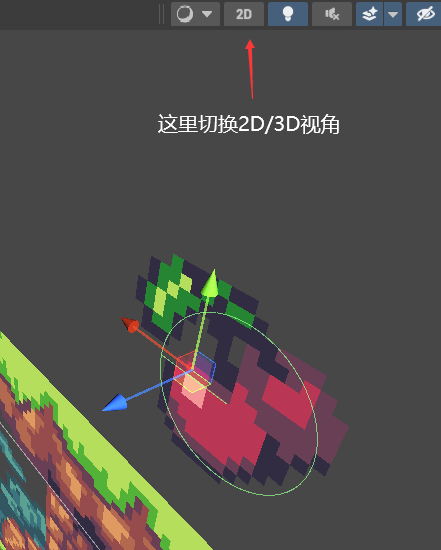
可以看到蓝色的Z轴,而且原来的蓝色方框现在还有了红色和绿色,可以用来同时调整两个轴的值。
注:按住
Ctrl键拖动,可以让对象的坐标按照一定的步长进行变化。
Rotate Tool (E) :旋转工具。
同样的,选中对象之后可以选择垂直哪个轴旋转。
Scale Tool (R) 和 Rect Tool (T) :比例工具和矩形工具。
都是用来调节对象的
Scale属性的。Scale Tool是中心拉伸,不改变对象的Position,也就是不改变坐标位置;而Rect Tool则会改变对象的位置。Transform Tool (Y) :会同时显示以上除了
View Tool的其它工具。
Game页面
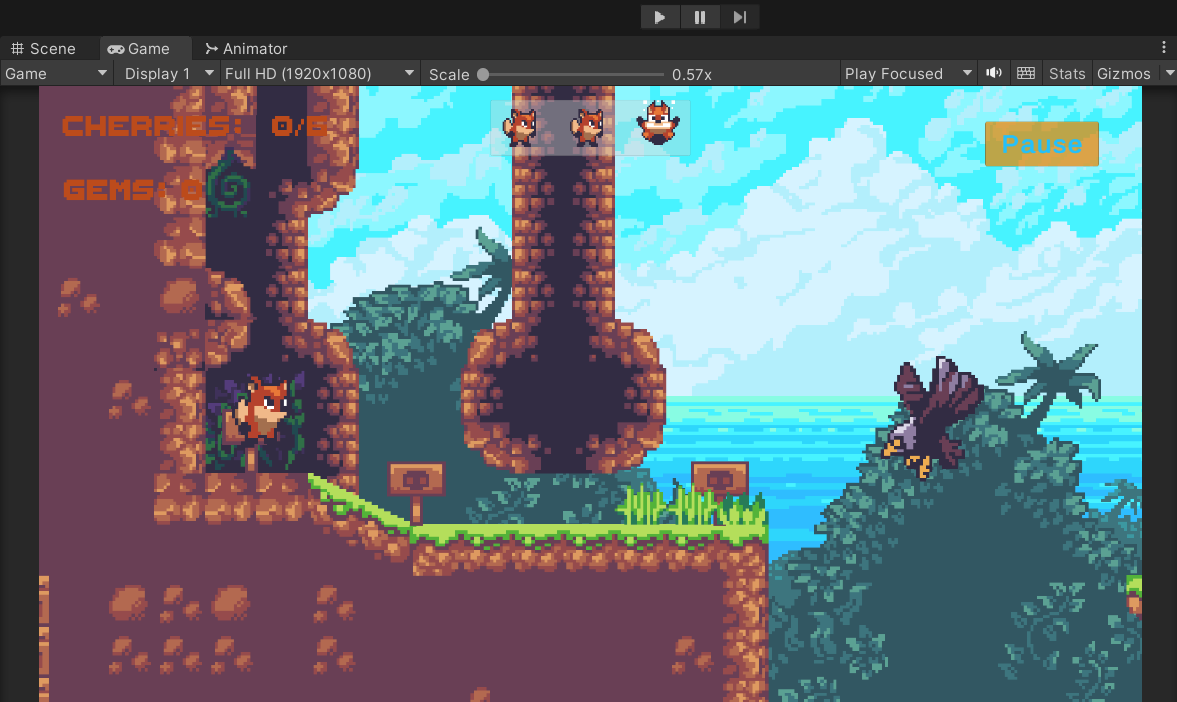
这里是游戏运行时的页面,点击上方的Play按钮,游戏即可运行当前的场景。
场景的上方还有一些可调节的选项,从左到右依次是:
- 改变游戏运行环境,选择
Game表示在PC端运行,选择simulator模拟器运行,进而可以选择在哪款移动设备上运行。 - 选择显示哪个屏幕的画面。Unity是支持游戏分屏的。举例:可以像是3DS游戏分两个屏幕,有些赛车游戏会有额外的两个屏幕分别显示后视镜的内容等。
- 选择分辨率
Scale,改变显示的尺寸Play focused,游戏运行时自动获得焦点,可以改成maximized(最大化)和unfocused。Mute Audio,在游戏运行时静音。Unity shortcuts我不晓得有啥用,也没用到Stats显示运行时声音以及图形性能的参数Gizmos显示辅助框线
Hierarchy标签页
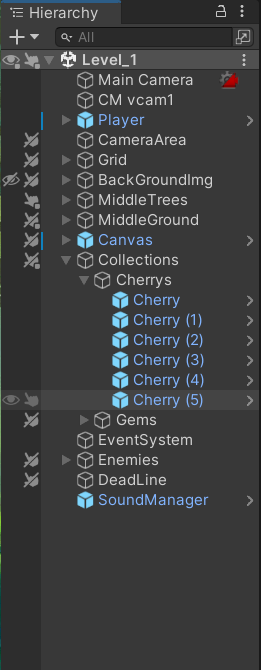
Hierarchy中显示了当前场景下所有的对象。
以这张图片为例。
- 最上方的
Level_1表示当前场景的名称 - 往下每一项都代表一个
GameObject。- 蓝色名称表示该对象由
prefab(预制件)生成,如名为Player的对象。点击右边的>可以进入预制件编辑模式。 - 对象前有一个蓝色竖条表示该对象上挂载了
AudioSource(音源)。 - 对象间有层级表示,就比如
Collections对象有两个子对象Cherrys和Gems对象,而Cherrys对象下还有6个Cherry子对象。 - 对象前可以设置在场景中是否可见以及能否在场景中选中。
- 注:尽管在场景中设置了不可见,游戏运行时仍然是可见的。
- 蓝色名称表示该对象由
Inspector标签页
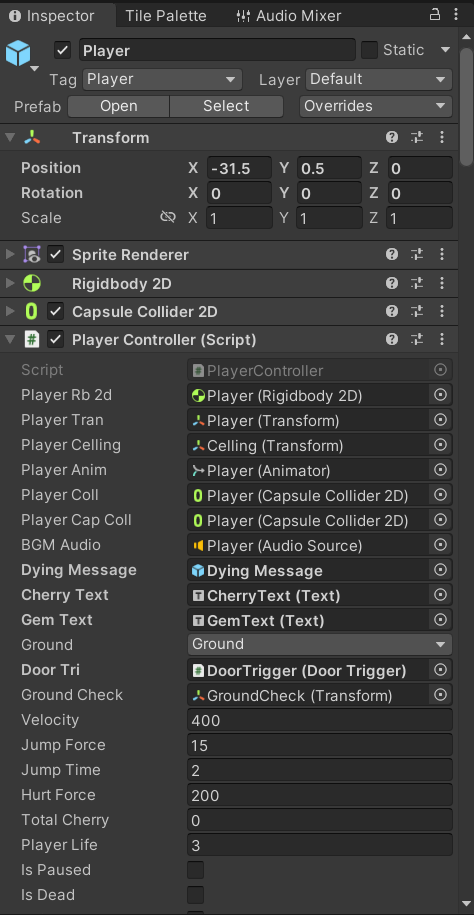
可以修改对象的各种属性,以及添加Component(组件)等。
Project标签页
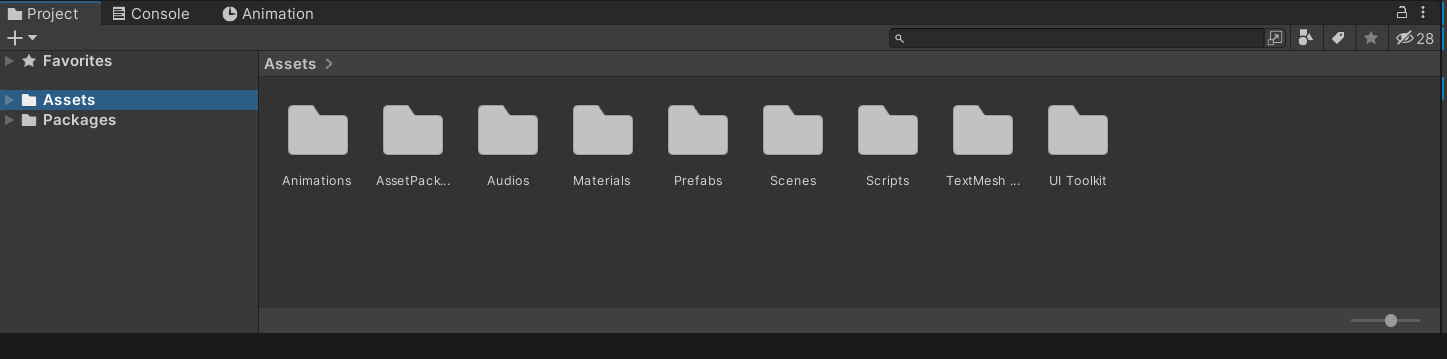
可以进行项目文件的管理,最好多建立文件夹进行良好的分类。
Console标签页

会在这里显示Warning信息和Error信息,如果Script中有Console.log();语句,输出的信息也会在这里。